Download and Install MailOrderWorks
Have you already got a company account?
If you haven't got an account already, you should create a free trial account first.
If you already have a company account (full or trial), proceed to the first step.
Step 1 - Download MailOrderWorks
Make sure you have closed MailOrderWorks before running the update.
Then, in the box that appears, click Run.
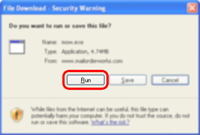
If you receive a message saying the publisher can't be verified, please continue and click Run. Not all versions of MailOrderWorks are signed.
These instructions are for Internet Explorer users, if you're using a different browser you may need to click Save or a similar button and run the setup manually once its finished.
System Requirements
- Operating System
-
Microsoft Windows 11
Microsoft Windows 10
Microsoft Windows 8
Microsoft Windows 7
Microsoft Windows Vista
Microsoft Windows XP with Service Pack 2 - Internet Connection
- Broadband is highly recommended. MOW will connect via Dial-up but some features may be slow.
- Network/Firewall
- MOW connects via a secure tunnel and uses HTTPS for certain features. If you're running on a company network with a firewall, please ensure it's configured to allow MOW to connect to our servers and relevant ports are open for outgoing connections.
- Additional
- MOW is designed to run on a standard Windows based computer, it is not intended to be used via Terminal Services or installed on a server for roaming desktop.
Step 2 - Install MailOrderWorks
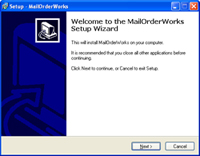 Once you have download the software, your browser should automatically start the installation program. You may find that a security warning box appears, asking if you wish to trust and run the software.
Once you have download the software, your browser should automatically start the installation program. You may find that a security warning box appears, asking if you wish to trust and run the software.
Click Run or Yes to continue and start the installation.
Installing MailOrderWorks is simple, just follow the on screen prompts. It takes a couple of minutes to install.
Important: If you encounter an "Access is denied" error during installation please exit the installer, restart your computer (Start > Shutdown > Restart) and once restarted, install again by returning to this page and clicking the download above (without starting the MailOrderWorks software). This will ensure there are no instances of MailOrderWorks running in the background that will cause the install to fail.
Step 4 - Add your company account (only required for first installation)
Start MailOrderWorks by clicking on the icon on your desktop or quick launch bar (if you chose to add these during installation). Alternatively, find MailOrderWorks using your Windows "Start" menu.
If you haven't already added accounts to this computer, you will see the Manage Accounts screen open up automatically. If it doesn't, you may already have your account on your PC, so check the list. If you don't, or wish to add another, click the Manage Accounts button on the login screen.
Enter your company account code (eg: s62pqs7yt)
in the Account Code box, then press the Download Account Data button.
If you have a firewall installed on your computer, ensure you grant / allow permission for MailOrderWorks to connect to the internet.
Your account code will have been sent to the administrator of your company account, so if you didn't create the account, you'll need to ask them for the company's unique code.
The account code is only required once per PC.
Providing that you entered your account code correctly, a box will appear to say the account has been added. Finally, click Done to go back to the Login screen.
If you added a new or trial account, your account username and password will have been emailed to you. You can change your password using the System Settings screen later.
You're Done!
Please remember to read the quick start guide.
If you need any further help, feel free to contact us.



